윈도우와 맥에서 공유 폴더로 파일 공유하기!
윈도우에서 공유폴더를 만들고
맥에서 공유폴더에 접근하도록 하겠습니다.
Windows에서 공유 폴더 만들고 설정하기
📂공유할 폴더 설정하기
1. 공유할 폴더 우클릭하고 '속성' 클릭
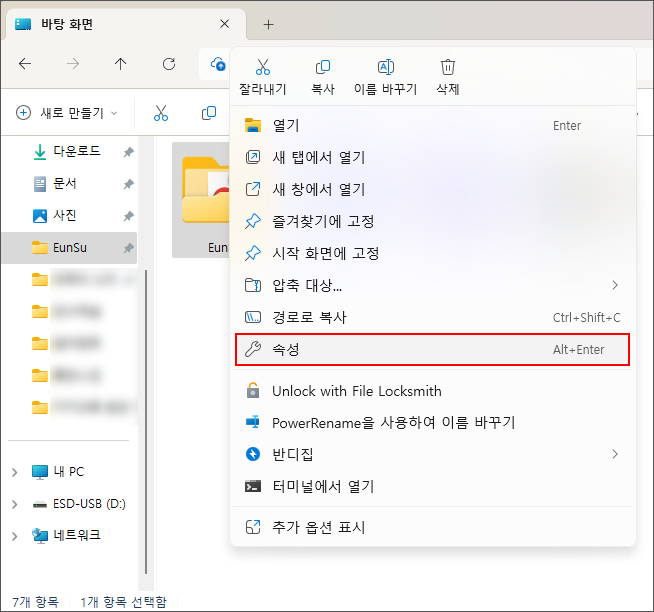
2. '공유(S)...' 클릭

3. 입력창에 'Everyone' 입력 후 '추가(A)' 클릭
기존 소유자 항목이 1개 있어요.

4. Everyone이 추가되었으면 '사용 권한 수준'을 '읽기/쓰기'로 변경 후 '공유(H)' 클릭
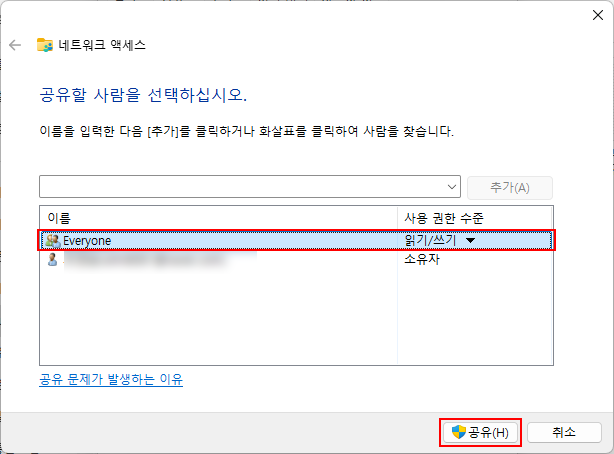
5. '완료(D)' 클릭. 폴더 공유 완료.


🔒제어판 설정
1. 제어판 열어서 '네트워크 및 공유 센터' 클릭
제어판 열었을 때 아래처럼 항목이 나오지 않는 경우는
오른쪽 상단 '보기 기준:'을 클릭하고 '작은 아이콘'으로 변경해 주세요.
그러면 모든 항목이 보입니다!
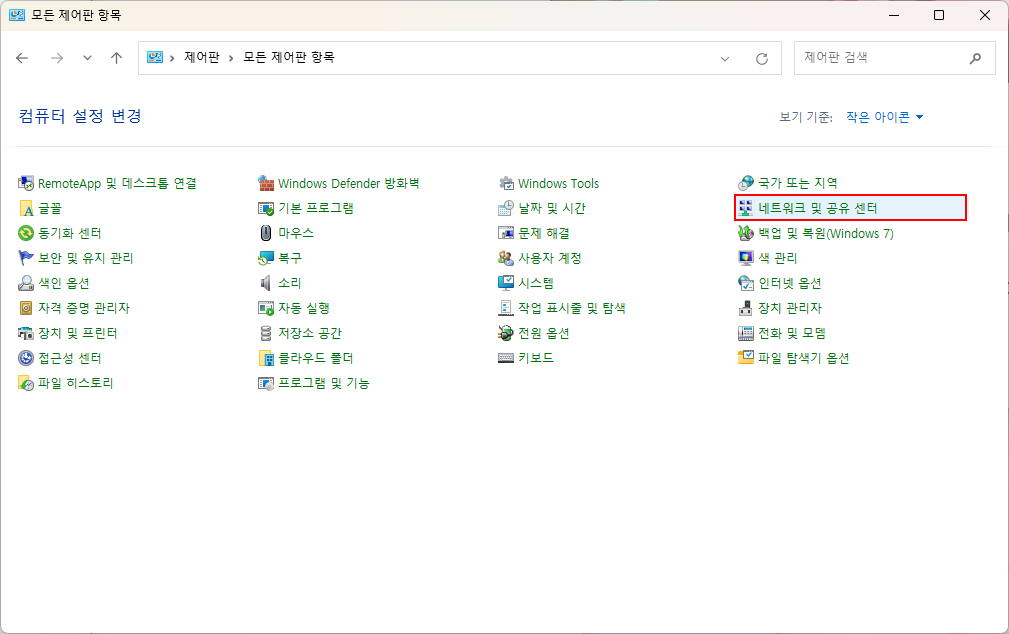
2. 왼쪽 '고급 공유 설정 변경' 클릭
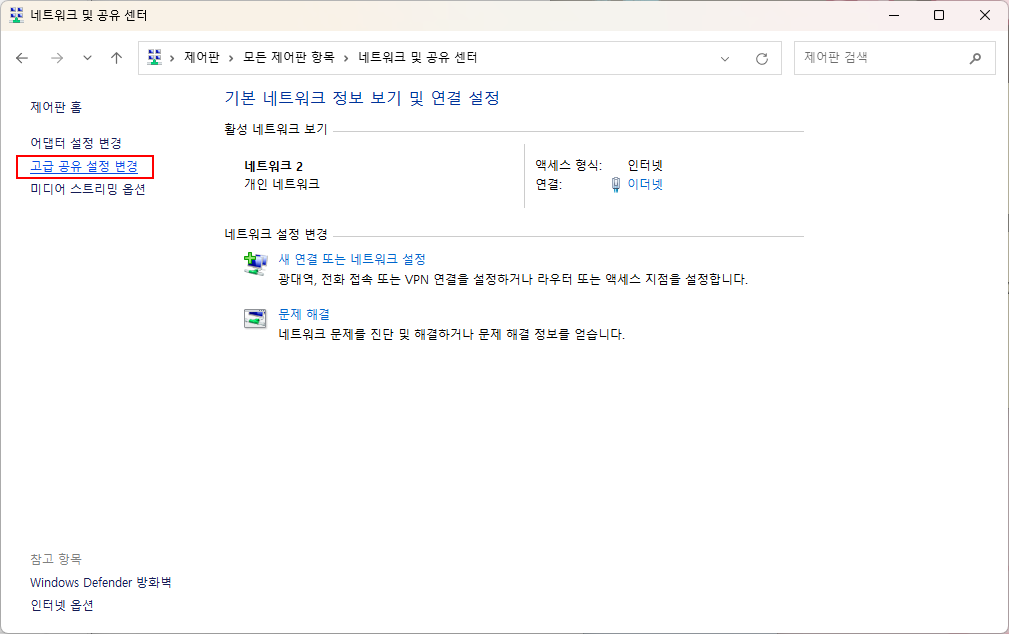
3. 네트워크 검색, 파일 및 프린터 공유 '켬'으로 변경, 암호로 보호된 공유 '끔'으로 변경
맥에서 접근할 때 '암호로 보호된 공유'가 끔으로 되어있어야 접근이 편해요.
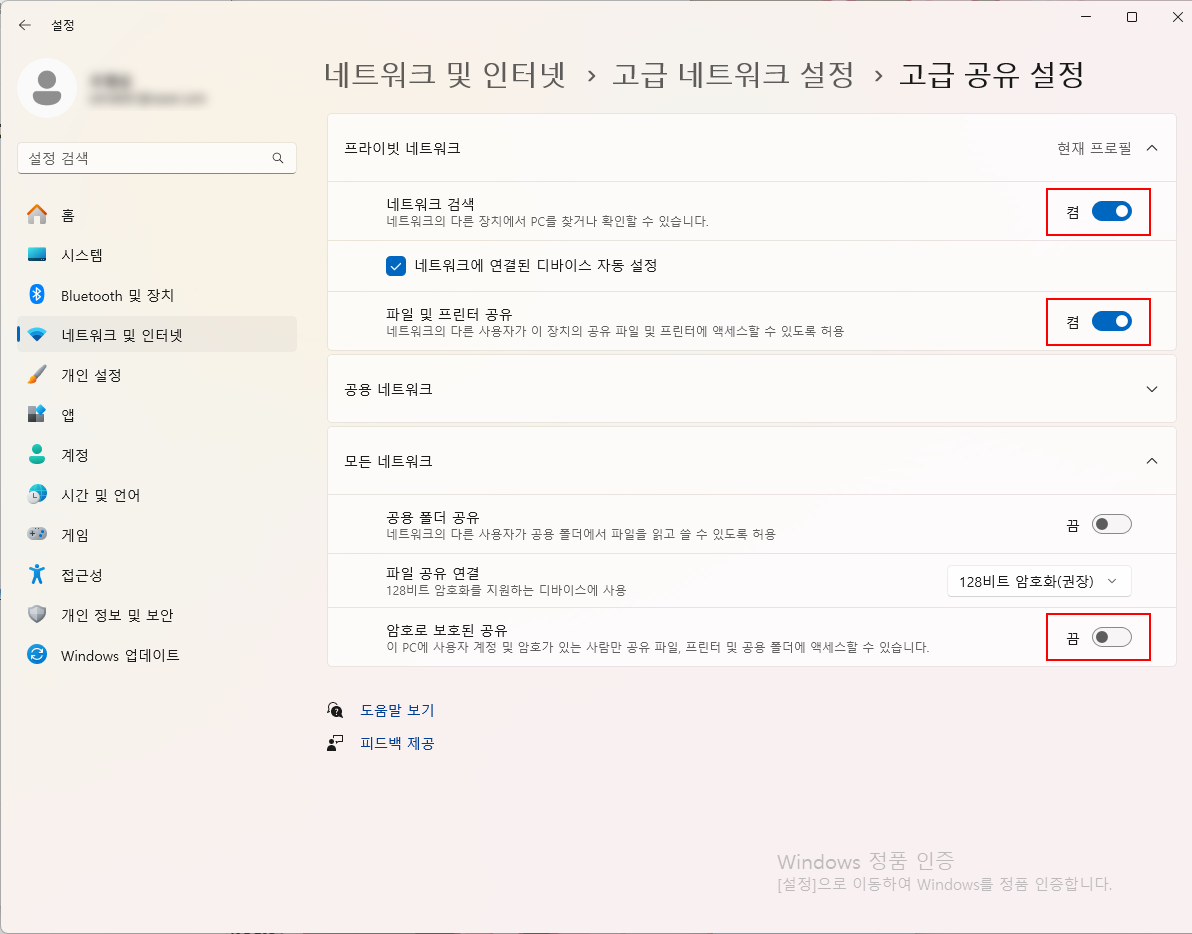
🖥️ IP 주소 확인
1. 윈도우 검색창에 'cmd' 입력 또는 윈도우 키 + R 에서 'cmd' 입력 후 확인
2. 명령 프롬프트에서 'ipconfig' 입력 후 엔터
3. IPv4 주소 확인 (ex. 192.168.000.000)
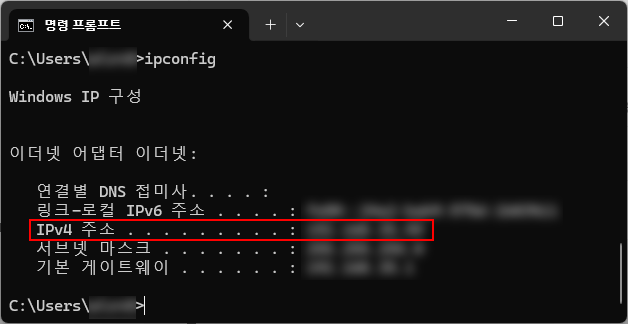
Mac에서 공유 폴더 접근하기
🔗연결하기
1. Finder 열기
2. 상단 메뉴 '이동' 클릭 후 '서버에 연결...' 클릭
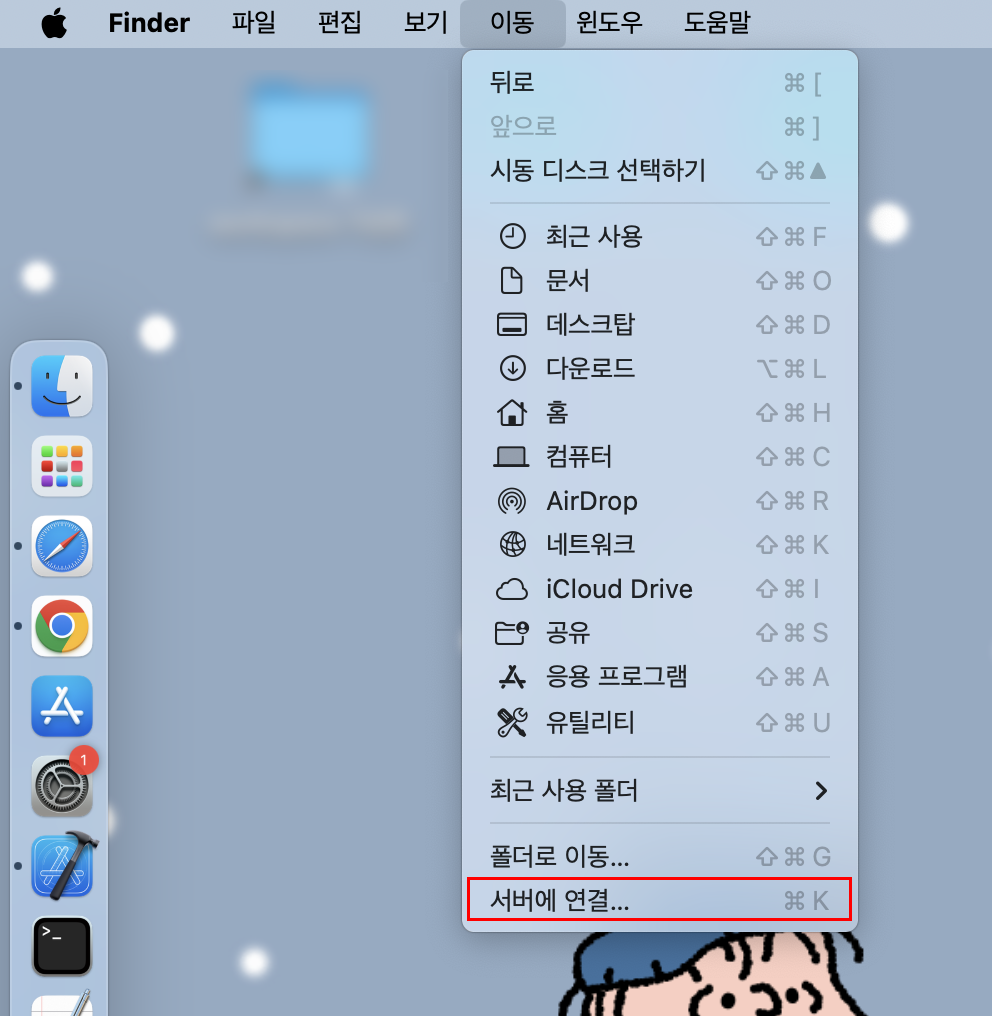
3. 서버 주소 입력창에 위에서 확인한 윈도우 IPv4 주소 입력
ex) smb://192.168.000.000
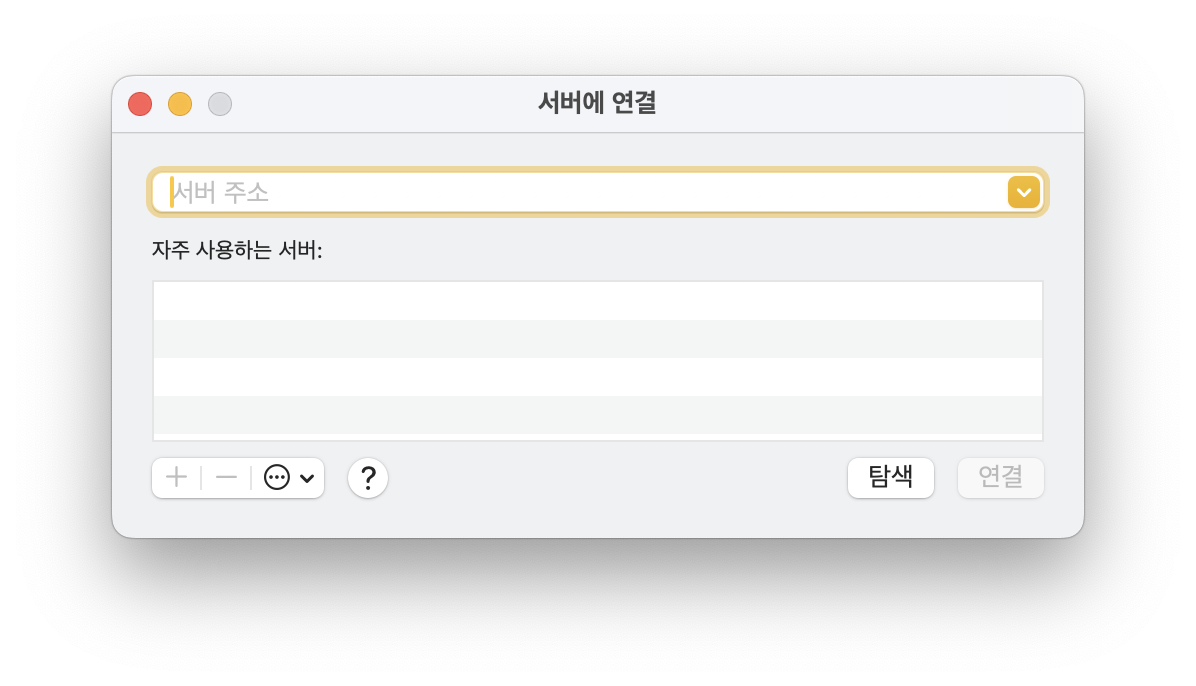
4. 연결 시도
5. 사용자 이름/비밀번호 입력 (Windows 계정 정보)
암호 보호 공유를 껐으면, '방문자' 선택 후 연결도 가능
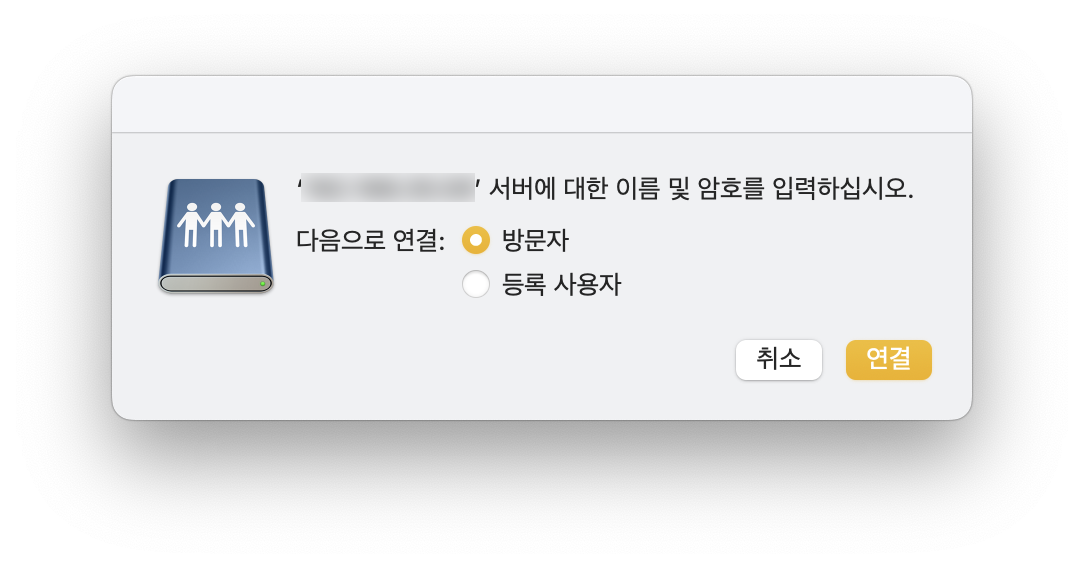
6. 볼륨 선택 후 '확인' 클릭
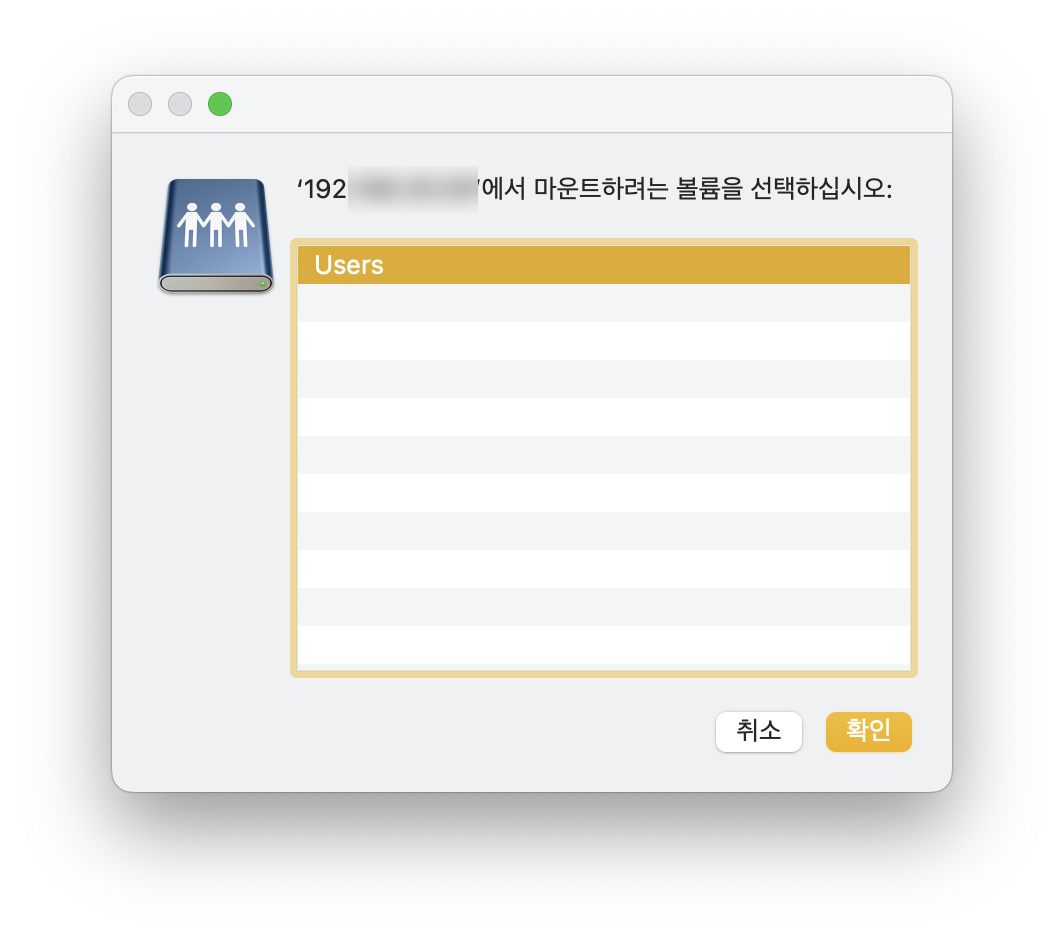
7. 접근 완료!
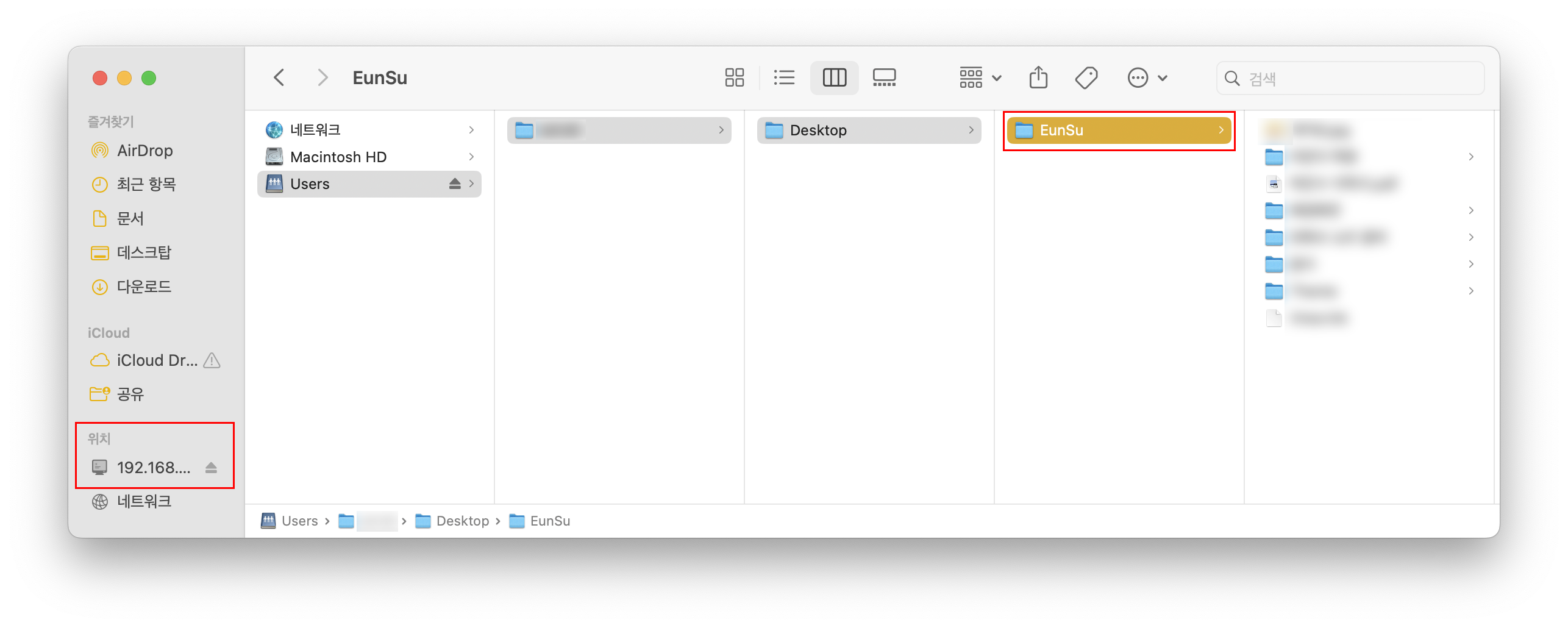
이상 윈도우에서 공유폴더를 만들고
맥에서 접근하는 방법이었습니다.
'IT > 팁' 카테고리의 다른 글
| 간단하고 빠른 JSON Parser Online (1) | 2021.08.25 |
|---|---|
| [TIP] 마크다운(Markdown) 사용법 (0) | 2021.03.10 |
| [TIP] 상업적 무료 폰트 모음 페이지 (3) | 2021.03.06 |
| [TIP] 파일 비교 diff 프로그램 추천 WinMerge (윈머지) (4) | 2021.01.02 |
| [iOS, Android] 사이즈별 앱 아이콘 생성 makeappicon (icon generator) (0) | 2020.12.12 |